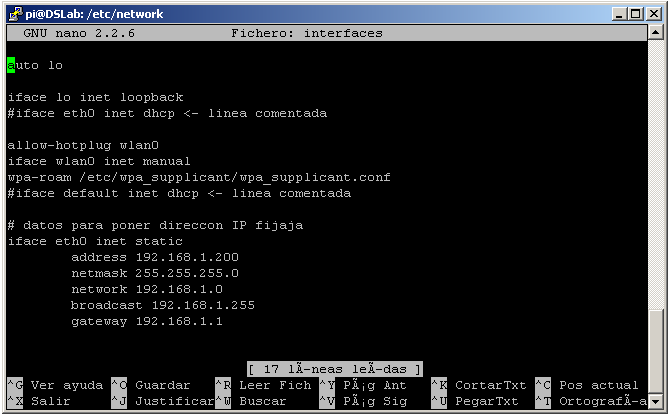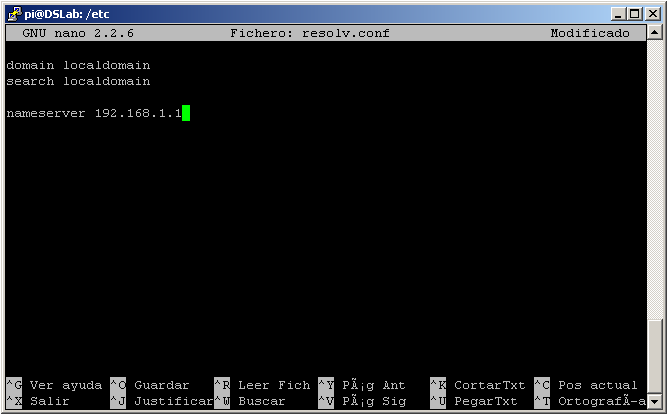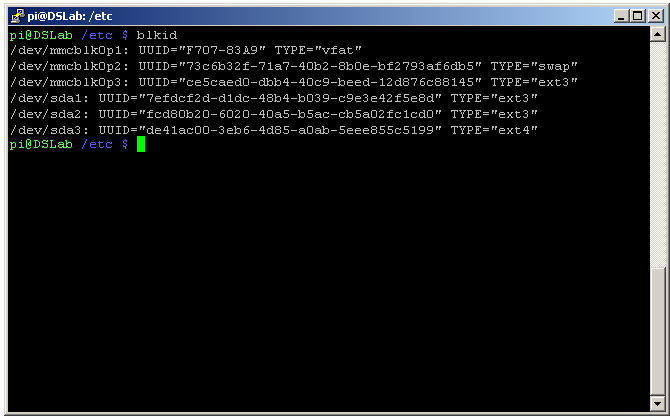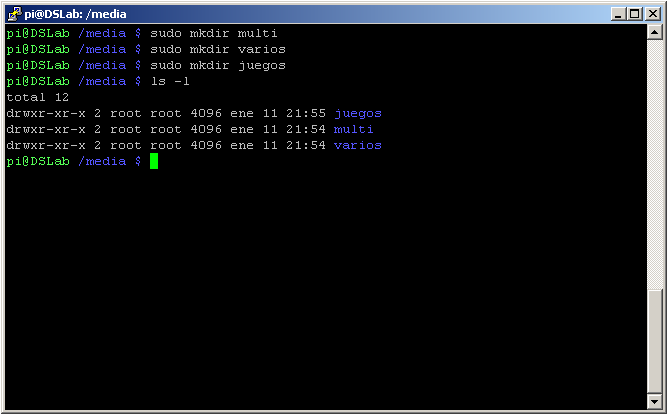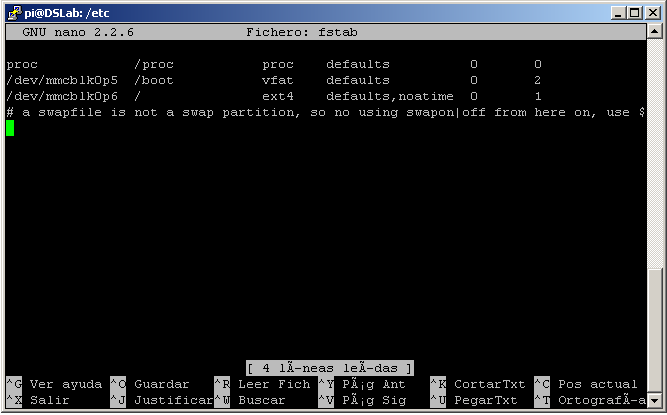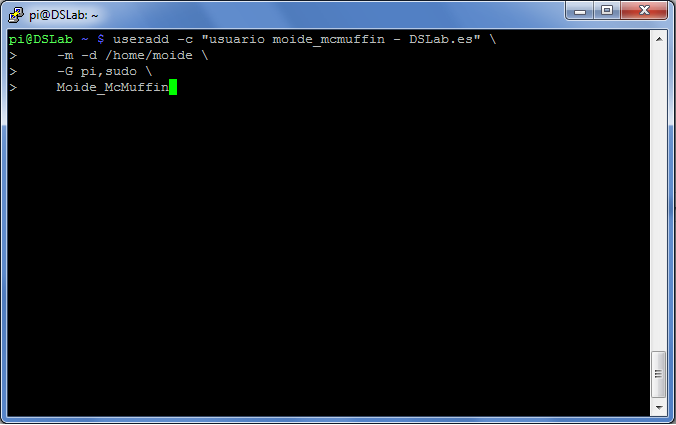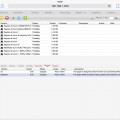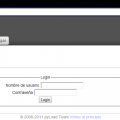Ahora que tenemos acceso, es hora de tunear el sistema. Esto es, realizar las modificaciones para que el sistema trabaje como nosotros queremos. Lo suyo es que creemos nuestro propio usuario, aunque puedes trabajar con el usuario pi.
Debemos ponerle una dirección IP fija, para que cuando nos queramos conectar a través de ssh o hacer un sftp o ftp no tengamos que averiguarla (amén que nos facilitará mucho las cosas cuando queramos interconectarlo con los demás equipos de la red). En este caso, la dirección IP que le he puesto es la 192.168.1.200, pero podéis poner la que queráis, siempre que respetéis las reglas (máscara de red, broadcast, etc).
El fichero de configuración de la red está en /etc/network y se llama interfaces. Para poder editarlo y guardar los cambios, es necesario hacer sudo. Por defecto, los usuarios no pueden ejecutar acciones que modifiquen archivos, para evitar errores, descuidos…o maldades! El comando que utilizamos es sudo nano /etc/network/interfaces.
Os debe quedar como en la imagen, comentando las líneas en las que aparezca dhcp y añadiendo las líneas que aparecen en la parte de abajo. Si no estáis familiarizados con este editor, es bastante potente y versátil. Con las teclas CTRL O guardas el archivo, aunque te pide el nombre. Si no lo quieres cambiar (el nombre), simplemente pulsa enter. Con CTRL X sales del editor.
Con la dirección IP cambiada, hay que tocar también el archivo /etc/resolv.conf. En este fichero están los servidores de dominio. Si la instalación la habéis hecho con el cable de red puesto, seguramente tenga las DNS de vuestro operador de Internet. Siempre podemos poner la IP del router para evitar sorpresas.
Ahora si, reciclaremos el interfaz de red (no hace falta reiniciar la RaspberryPi) y realizaremos una prueba de conexión (haciendo un ping a…no sé…www.debian.org). Para reciclar la interfaz, tecleamos el comando ifdown eth0 y para levantarla ifup eth0.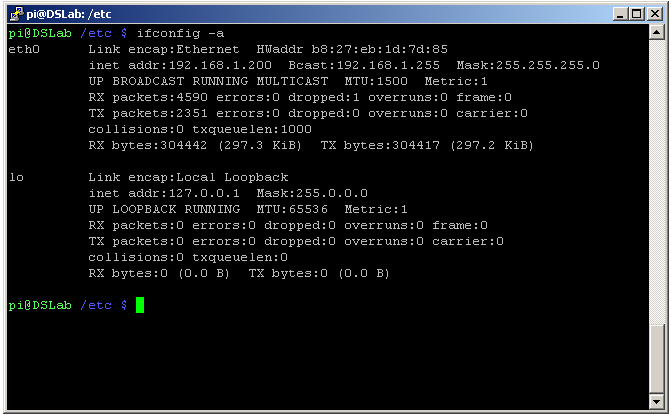
Si os da problemas a la hora de desactivar el interfaz y volver a arrancarlo, para que os coja la IP fija, siempre podéis reiniciarlo con sudo reboot.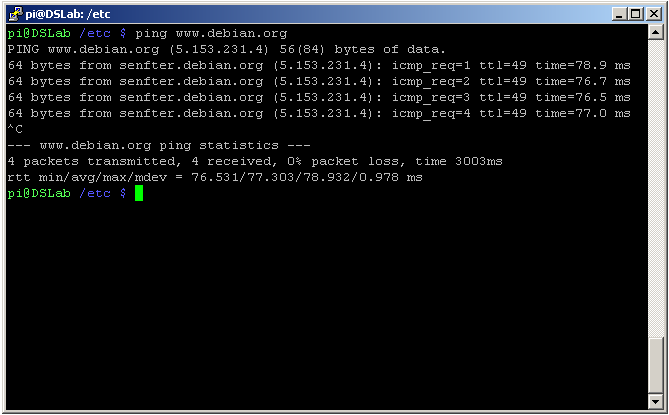 Bien, bien…ya tenemos la dirección IP fija y funcionando. Ahora nos ocuparemos de añadir un usuario, meterlo en el grupo de los sudoers y montar las unidades USB de tal manera que cuando se inicie la RaspberryPi las monte automáticamente.
Bien, bien…ya tenemos la dirección IP fija y funcionando. Ahora nos ocuparemos de añadir un usuario, meterlo en el grupo de los sudoers y montar las unidades USB de tal manera que cuando se inicie la RaspberryPi las monte automáticamente.
Lo primero es averiguar los datos de las particiones que vamos a montar. Tecleamos el comando blkid, que nos muestra lo que tenemos conectado por USB y la tarjeta del sistema.
Ahora, necesitamos crear un punto de montaje en el sistema. Eso es decirle a la máquina dónde va a poner el contenido de cada una de las unidades que montemos. Yo en mi caso, dentro de la carpeta en el raíz que se llama media, creo tres directorios llamados multi, varios y juegos. Ahí monto las tres particiones del disco, cada una de las particiones en una carpeta diferente.
Ahora, con estos datos, editamos el fichero /etc/fstab. Recordad que debéis hacer siempre el sudo, de lo contrario, solo lo editareis en solo lectura. Os aparecerá una pantalla como esta.
En una instalación de otro sistema, el fichero estaba mejor comentado que este. Yo prefiero tenerlo así, puesto que sabemos qué es lo que debemos poner y donde.
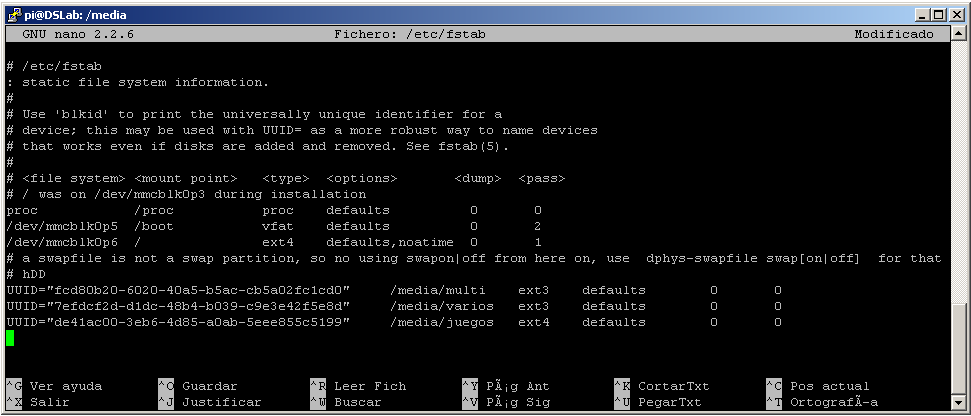 Debajo de la línea que está comentada como #hDD están las líneas de las particiones, su número de identificación (único para cada partición, UUID), el sitio donde las montamos (/media/multi, /media/varios,/media/juegos), el tipo de partición que es (ext3, ext4, vfat) y las opciones (que se dejan tal cual están, defaults 0 0). Las particiones son del tipo ext, que son las que maneja de manera nativa cualquier sistema linux. Se pueden montar también vfat (las que maneja Windows) pero a nivel de rendimiento para lo que las vamos a usar, hay que formatearlas preferiblemente en ext3 ó ext4.
Debajo de la línea que está comentada como #hDD están las líneas de las particiones, su número de identificación (único para cada partición, UUID), el sitio donde las montamos (/media/multi, /media/varios,/media/juegos), el tipo de partición que es (ext3, ext4, vfat) y las opciones (que se dejan tal cual están, defaults 0 0). Las particiones son del tipo ext, que son las que maneja de manera nativa cualquier sistema linux. Se pueden montar también vfat (las que maneja Windows) pero a nivel de rendimiento para lo que las vamos a usar, hay que formatearlas preferiblemente en ext3 ó ext4.
Bien. Ya está todo preparado para que cuando arranquemos el sistema, con el HDD conectado, nos coja automáticamente las particiones y las monte sin tener que hacer nada.
Si las quieres montar ahora, debes usar el siguiente comando: sudo mount -t ext3 /dev/sda1 /media/multi. Lo que hace el comando es montar con el parámetro -t(de tipo de partición), una partición con formato ext3, que está en /dev/sda1 en /media/multi.
Vayamos ahora con los usuarios. Si prefieres quedarte con el usuario predeterminado, puedes saltarte esta parte del tutorial. Creamos el usuario Moide_McMuffin.
Creamos el usuario, añadimos un comentario «usuario moide_mcmuffin – DSLab.es»; hacemos que su directorio home sea /home/moide y le añadimos a los grupos pi y sudo. Existe la posibilidad de habilitar que cada vez que se haga un sudo nos pida la contraseña. Eso lo dejo a tu elección. Si quieres hacerlo, debes modificar el archivo /etc/sudoers, pero sólo debes hacerlo con el siguiente comando: sudo visudo. Buscas la línea del usuario que quieras modificar y debes eliminar la opción NOPASSWD: ALL.