Antes de comenzar con la instalación de transmission, vamos a actualizar el sistema. Es una buena costumbre que antes de instalar ningún paquete, puesto que el paquete que instalemos siempre lo hará sobre un sistema actualizado. Para ello, debemos usar los siguientes comandos: sudo apt-get update y sudo apt-get upgrade. Cuando termine, lanzamos la instalación. 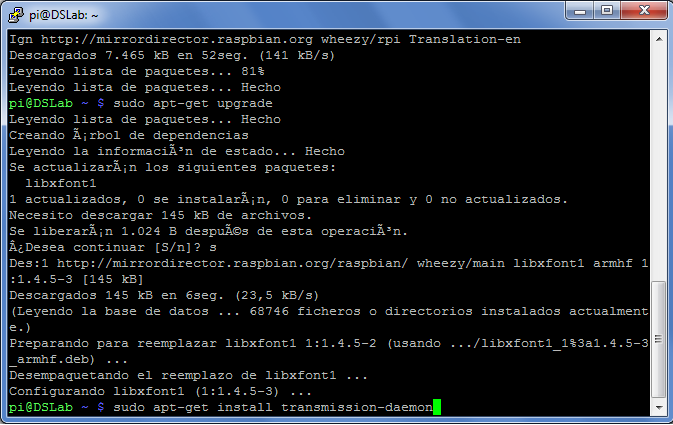 Si nos devuelve un error, porque las dependencias no se han cumplido, debemos leer bien el error y aplicar la posible solución que nos indica. En la mayoría de los casos, el problema se puede solucionar con este comando: sudo apt-get -f install. Eso fuerza a cumplir las dependencias antes de realizar la instalación.
Si nos devuelve un error, porque las dependencias no se han cumplido, debemos leer bien el error y aplicar la posible solución que nos indica. En la mayoría de los casos, el problema se puede solucionar con este comando: sudo apt-get -f install. Eso fuerza a cumplir las dependencias antes de realizar la instalación. 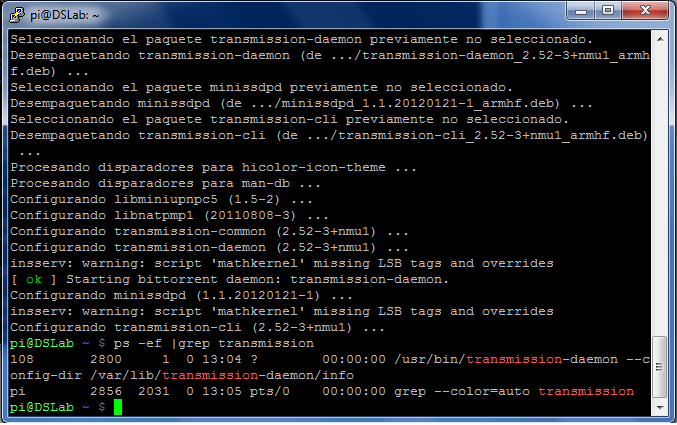
Una vez instalado, se arranca el servicio, pero debemos pararlo para poder configurarlo a nuestro gusto. Ejecutamos sudo service transmission-daemon stop. Necesitamos un directorio en el que ir metiendo las descargas. En mi caso, yo lo puse en /media/multi/downloads. Así que dentro de /media/multi, hacemos mkdir downloads.
Ahora editamos el fichero de configuración: sudo nano /etc/transmission-daemon/settings.json.
Debemos buscar varias líneas para configurarlo correctamente. Una de ellas es «download-dir»: «/var/lib/transmission-daemon/downloads», que tenemos que modificar para que descargue a /media/multi/downloads.
Os pongo una relación de las líneas que habría que modificar. Hay muchas opciones, pero solo modificaremos las que nos permiten configurarlo para el uso que le vamos a dar:
«incomplete-dir»: «/root/Downloads», <– directorio donde irán las descaras incompletas
«incomplete-dir-enabled»: false, <– poner a true en caso de que queramos habilitarlo «rpc-authentication-required»: true, <– si queremos que nos pida autenticación cuando nos intentemos conectar en remoto
«rpc-enabled»: true, <– si queremos habilitar el acceso remoto
«rpc-password»: «{1470c5b76e851eb35917d9cac7f5700917109136yhWMPNvz», <– password del usuario
«rpc-port»: 9091, <– puerto para conectarse en remoto
«rpc-url»: «/transmission/», <– url para conectarse http://127.0.0.1:9091/transmission/
«rpc-username»: «transmission», <– usuario para conectarse
«rpc-whitelist»: «127.0.0.1», <– dirección IP permitida para conectarse; se pueden utilizar comodines: 192.168.1.*
«rpc-whitelist-enabled»: true, <– si queremos habilitar la lista blanca (direcciones IP permitidas a conectarse)*
Por último, vamos a añadir nuestro usuario al grupo debian-transmission y cambiar algunos permisos para que funcione sin darnos ningún problema:
sudo adduser USUARIO debian-transmission <– añade el USUARIO al grupo debian-transmission
sudo nano /etc/init.d/transmission-daemon <– cambiamos el usuario que inicia el programa
sudo chown USUARIO -R /var/lib/transmission-daemon/info/
sudo chown USUARIO -R /media/multi/downloads
sudo chown USUARIO -R /etc/transmission-daemon/settings.json
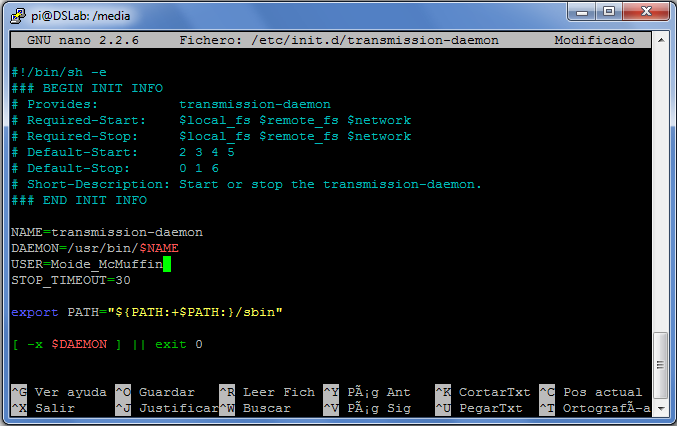 Y llegamos, al fin, poner el servidor en marcha para poder descargar lo que queramos. sudo service transmission-daemon start.
Y llegamos, al fin, poner el servidor en marcha para poder descargar lo que queramos. sudo service transmission-daemon start.
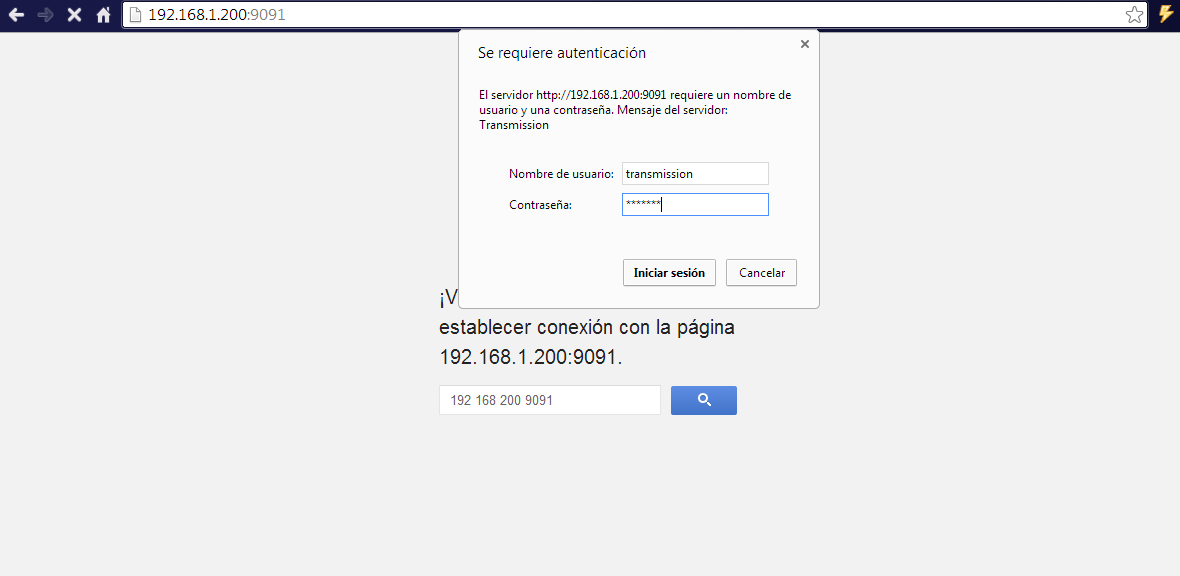
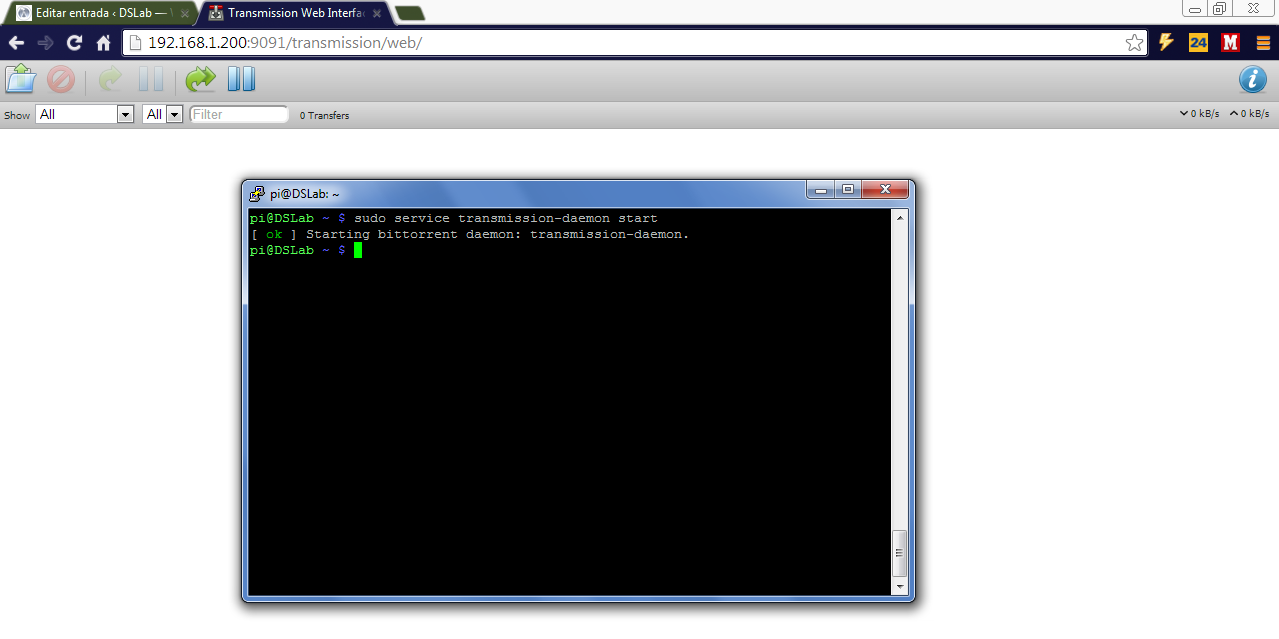 Y para acabar, necesitamos poder entrar desde cualquier sitio para descargar cosas. Realmente, no es necesario, pero si estás navegando con tu smartphone o en un PC, del trabajo o de un amigo, es la única manera de mandarle cosas para bajar.
Y para acabar, necesitamos poder entrar desde cualquier sitio para descargar cosas. Realmente, no es necesario, pero si estás navegando con tu smartphone o en un PC, del trabajo o de un amigo, es la única manera de mandarle cosas para bajar.
Necesitamos entrar en el router. Normalmente, la IP del router es 192.168.1.1. A partir de ahora, cada router tiene una gestión propia, pero los pasos son los mismos. Debemos buscar entre todas las opciones NAT. Dentro de la NAT, abrimos un puerto para una conexión externa, y lo redirigimos a una IP y un puerto en concreto dentro de nuestra red.
Me he permitido ocultar los puertos que tengo abiertos, aunque como veis son bastantes. Los puertos que necesitáis son los de la derecha, los internos. La dirección IP a la que deben ir dirigidos, es la que le habéis puesto a vuestro RASPBIAN.
Para poder conectarse desde fuera de tu red, es necesario saber la IP WAN de tu router. Como en la mayoría de los casos, las IP’s que tenemos en los router son dinámicas, y necesitamos la inestimable ayuda de servicios web como el que ofrece NO-IP.ORG.
En la cuenta gratuita, solo hay que hacer login cada mes al menos una vez para mantener la cuenta.
Seguimos los pantallazos, elegimos un nombre de HOST, un subdominio, ponemos la dirección IP WAN del router y listo. Esperamos un poco y realizamos el intento de conexión.
* Eh, un momento! No funciona! ¿Te fijaste en el asterisco rojo más arriba? Bien, si quieres conectarte desde tu smartphone via web o app tenemos un problema llamado whitelist. A no ser que tengas una IP fija, no podemos ponerla en ese fichero, por lo que nos vemos obligados a quitarla. Paramos y editamos el fichero de configuración haciendo sudo service transmission-daemon stop y sudo nano /etc/transmission-daemon/settings.jsony modificamos el valor como en el pantallazo:
Ahora, hay que iniciar el servicio para que coja los cambios. Lo arrancamos con este comando: sudo service transmission-daemon start.
Y el tutorial está a punto de terminar. Solo nos queda instalar en la máquina una pequeña aplicación para que cuando el router cambie la IP por otra nueva, nuestro pequeño ordenador se comunique con NO-IP y le de la nueva dirección, para que tengamos siempre disponible nuestra conexión.
Necesitamos descargar el archivo, pero hemos de preparar el servidor. Creamos un directorio para poder descargar el programa: sudo mkdir /home/pi/noip. Entramos en el directorio y descargamos la aplicación con el siguiente comando: sudo wget http://www.no-ip.com/client/linux/noip-duc-linux.tar.gz
Ahora necesitamos descomprimir el archivo, tecleando sudo tar vzxf noip-duc-linux.tar.gz y nos crea una carpeta, noip-2.1.9-1. Entramos dentro del directorio y preparamos la instalación. Teclea sudo make, y una vez terminado, sudo make install. Te pedirá los datos de la cuenta de NO-IP y algún dato más, como el intervalo de envío de datos.
Bueno, la última parte es meter el ejecutable (noip2) en el inicio del sistema para que cada vez que se reinicie o se vaya la luz, lo tengamos siempre disponible. Editamos el archivo de inicio con el siguiente comando sudo nano /etc/rc.local y copiamos la ruta del ejecutable noip2 justo en el sitio que aparece en el pantallazo:
C’est fini! Si tienes cualquier duda o pregunta, no dudes en exponerla en los comentarios. Estaremos encantados de poder ayudarte!

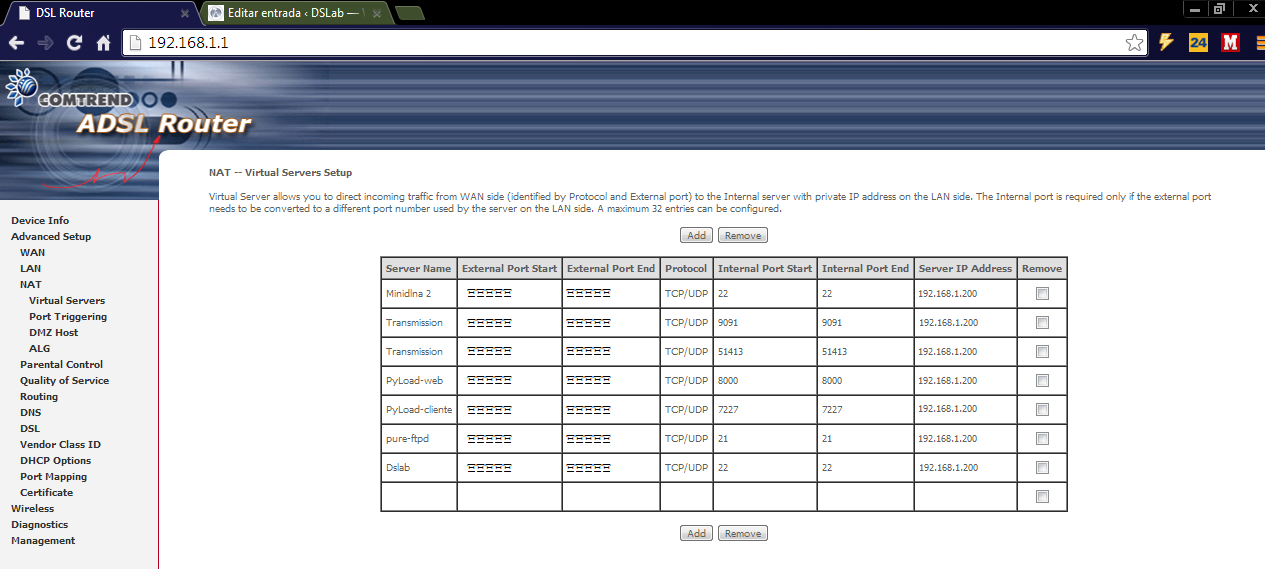
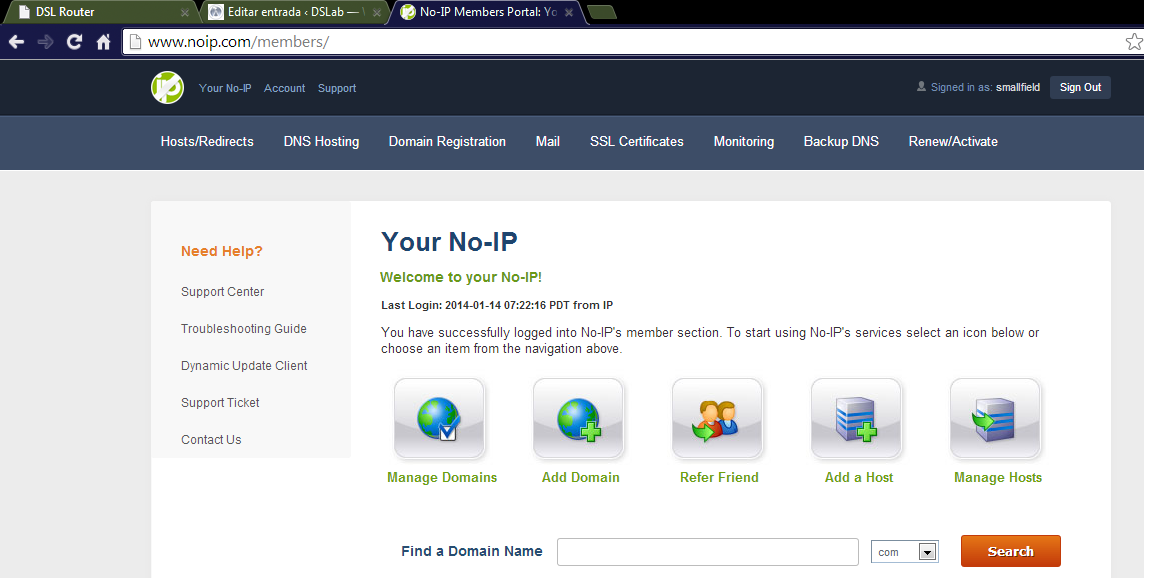
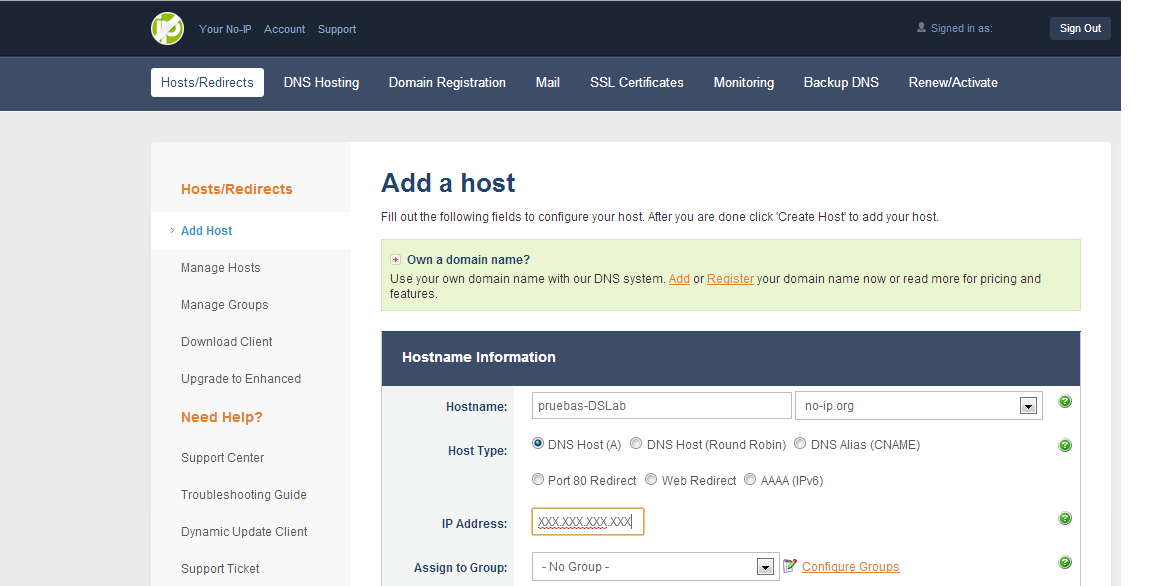
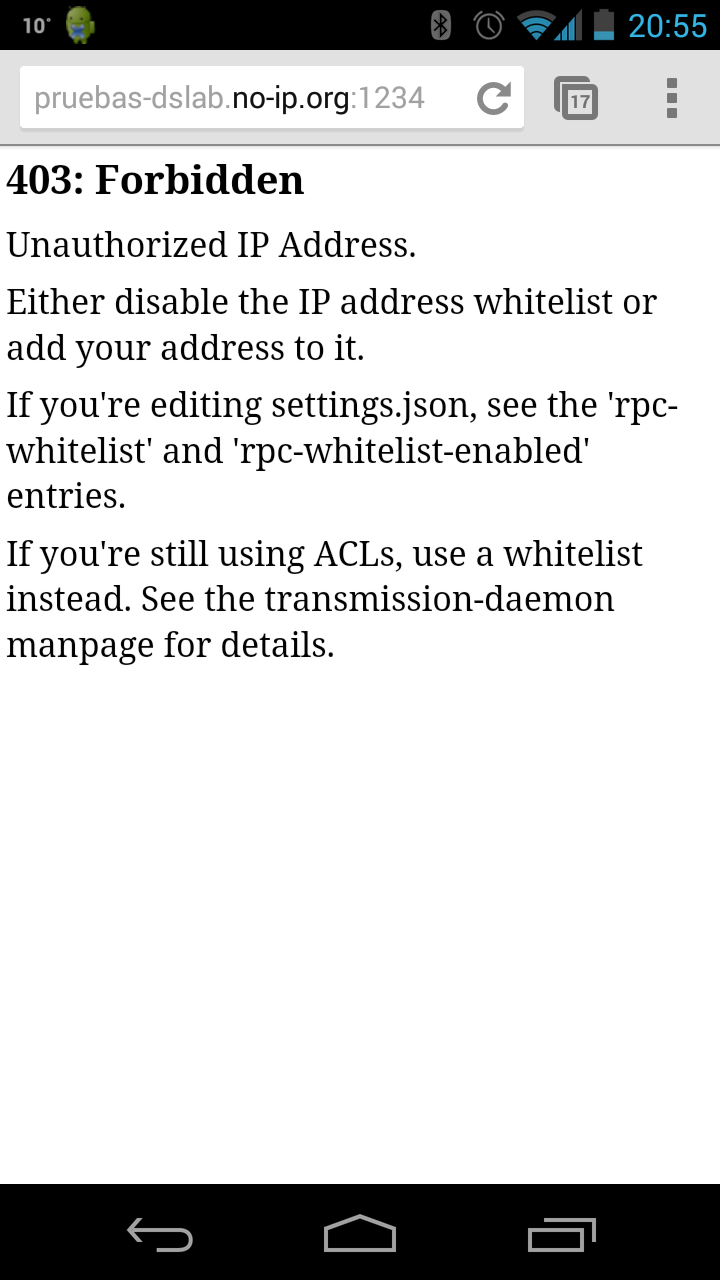
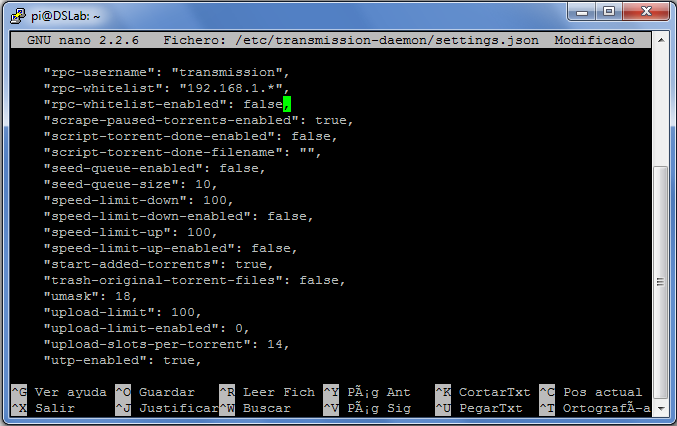
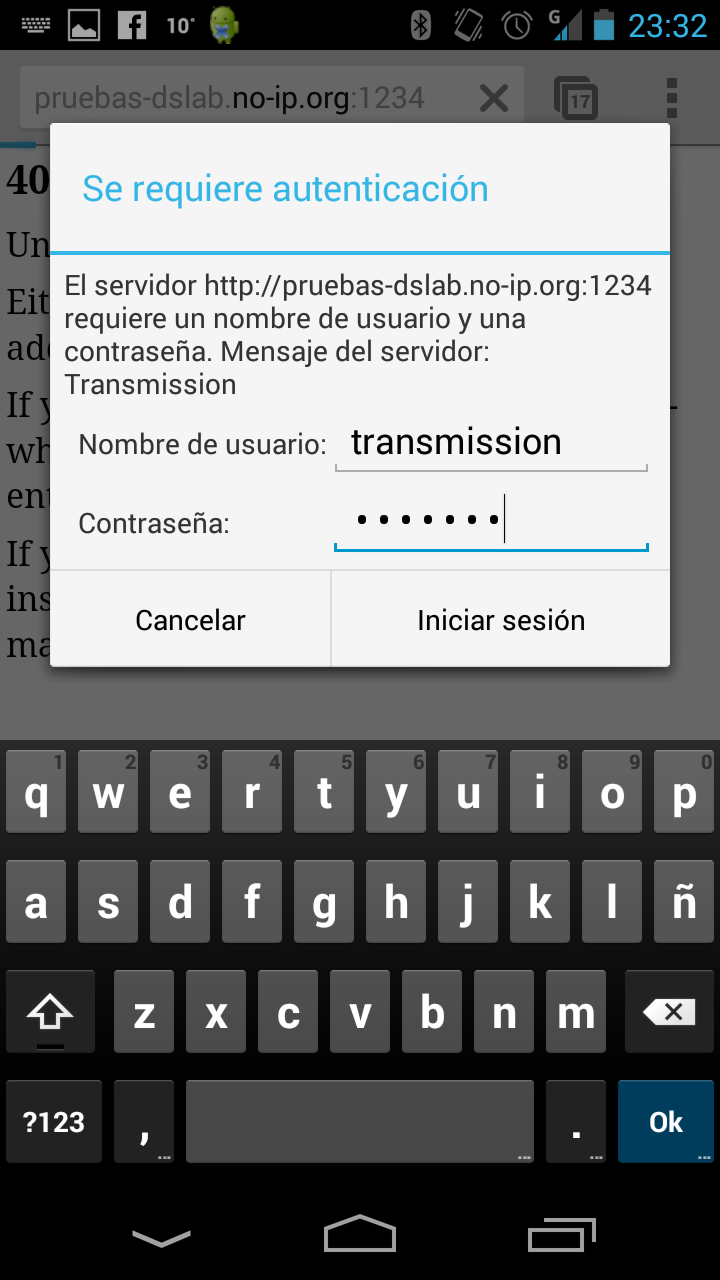
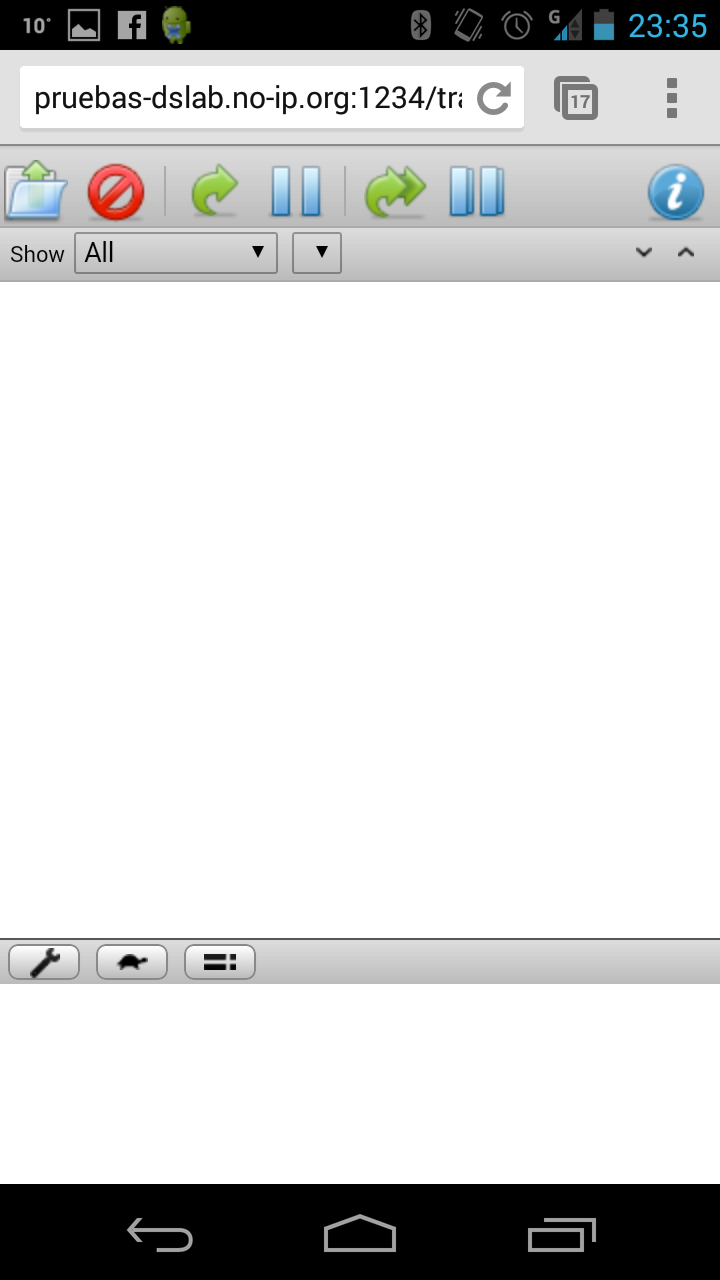
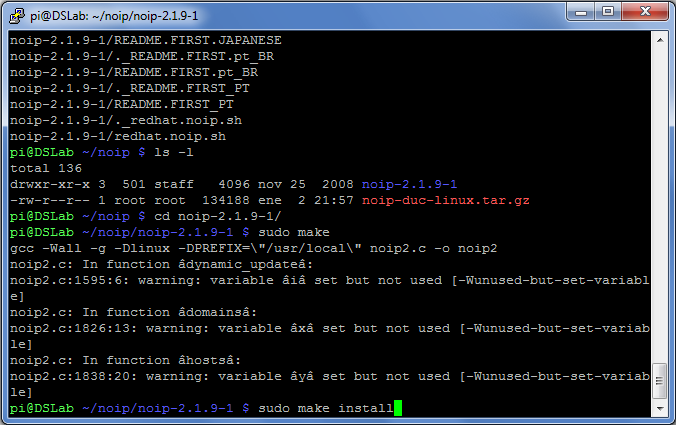
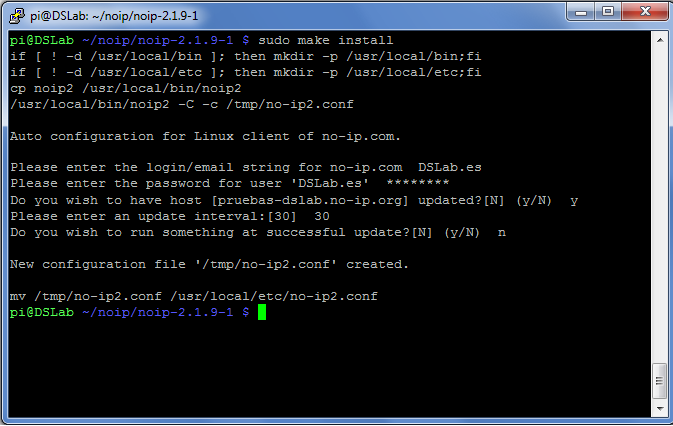
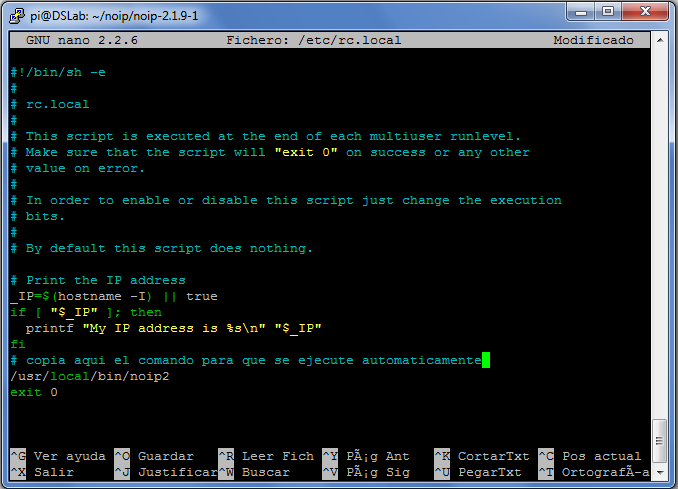
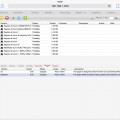
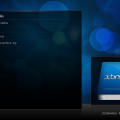
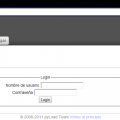
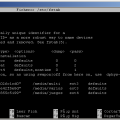
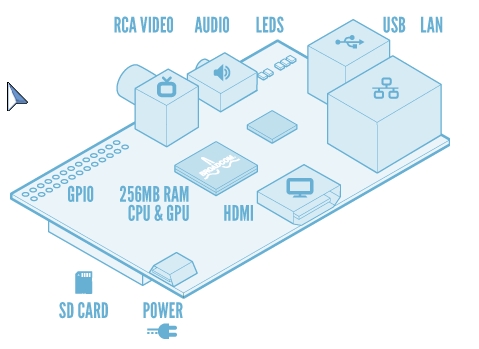

Pingback: Raspberry Pi: Compendio de entradas. | DSLab